However, I'm on a Mac with no Adobe Photoshop....so I decided to make my button using Pages which is a word processing programme found in iWork package.
These are the steps I used. I opened up a new document in Pages. You could do the same in Office, but I just like Pages because it's so easy to drag and drop images and text boxes.
 |
| Use 'Shapes,' to create the shape for the button you want to make, then fill with the colour you want. |
What should the size of your button be? Well, I just drew the size I thought looked fine. On the Bebehblog site she suggests 175x175 pixels, some sidebars are smaller so 150x150 might be better or some sidebars can handle a bigger button 200x200 pixels. I just used my trusty eye.
I wanted a black button, so I made my text white. I put the name of my blog at the top... Whiteboard Witch. I then went and whacked off the Pinterest sign on the Pinterest site. Click on the Pinterest sign and drag this to your desktop. Drag this into pages and place under your blog name.
I wanted a black button, so I made my text white. I put the name of my blog at the top... Whiteboard Witch. I then went and whacked off the Pinterest sign on the Pinterest site. Click on the Pinterest sign and drag this to your desktop. Drag this into pages and place under your blog name.
 |
| Make sure you untick 'Object causes wrap,' and your images are 'floating.' |
 |
| My snapshots before I placed them on my button.
|
 |
| This my finished button. After I aligned my photos I took a snapshot of my finished button. Make sure you click off any photos or text box...before you take your snapshot. Otherwise you'll get dots in your snapshot. Preparing your button:
Before you upload your photo to a photo sharing site it needs to be a 'jpg' format. Once my button was finished I opened up iPhoto. I dragged my snapshot into 'Photos.' This imported my button into iPhoto. I then clicked on my button in iPhoto and went to 'File,' then 'Export.' I exported my button as a jpg to my desktop. I then uploaded my image 'jpg' to Photobucket.
Once I uploaded my button, I clicked 'share.' This is where you will get the code for your button. You need the direct code to the image...and this starts with "http://"
|
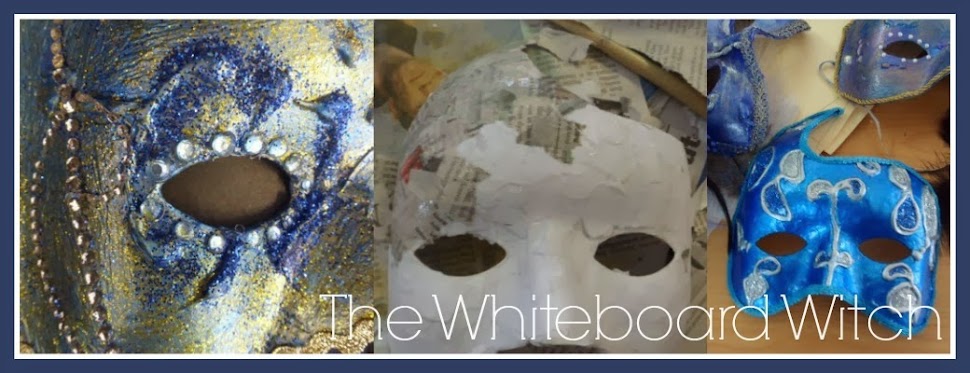


Thanks for you post it's a great help. I'm going off to make my own button now.
ReplyDeleteGreat! I hope it all works out for you.
Delete